The Complete Guide to Facebook Ads Manager
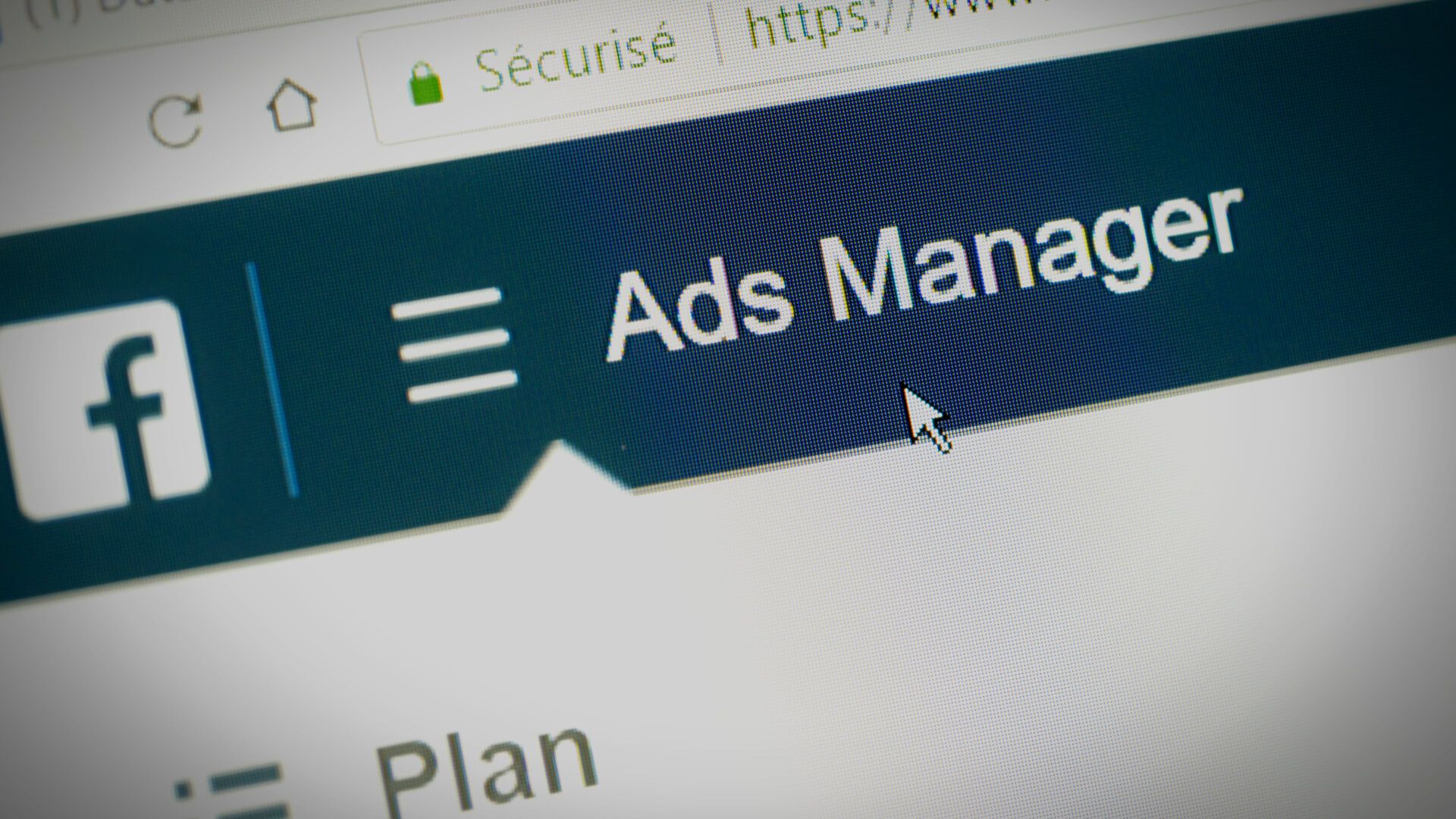 Over 10 million people advertise on Facebook. And it’s easy to understand why when you look at the data: Facebook has about 2.7 billion users, and people are now spending more than two hours a day on social media platforms.
Over 10 million people advertise on Facebook. And it’s easy to understand why when you look at the data: Facebook has about 2.7 billion users, and people are now spending more than two hours a day on social media platforms.
That’s a lot of attention! No matter who your audience is — age, gender, occupation, (almost) anything — you’ll be sure to reach them through Facebook ads.
Schedule your Facebook posts and save time with Buffer
Plan, schedule, and analyse your posts to Facebook Pages and Groups with Buffer's Facebook scheduling and analytics tools.
How do marketers create, manage, and analyse their Facebook ads?
The short answer is Facebook Ads Manager.
While it can look intimidating at first glance, once you get to know Facebook Ads Manager, you’ll find it’s an amazing tool, offering everything you need to optimise your ads and deliver successful campaigns.
Chapter 1: Getting started
Where is Facebook Ads Manager?
The easiest way to find Facebook Ads Manager is to bookmark the direct link. You will be brought directly into the Facebook Ads Manager of your personal ad account. If you manage more than one ad account, use the account dropdown menu to pick the right one.
To navigate to Ads Manager right from your business Page, head to the left sidebar and click on the "AdCenter" dropdown arrow of any Facebook Page, then choose “All Ads” from the dropdown. At the bottom of that Page, there is an option to click "Ads Manager."
Finally, there is a Facebook Ads Manager app available for mobile.
How to set up your Ads Manager account
When you sign up for Facebook, you’re given a personal ad account ID by default. You can see this ID by going to Ads Manager and looking in the upper left-hand corner.
In order to use Facebook Ads Manager, you need a verified payment method and:
A Facebook Page or
Be an admin, editor, or advertiser on someone else’s Page
If you do not have a Page for your business, you can follow Facebook’s steps. Any Page you create will be automatically given an ad account.
If there is a Page you wish to advertise for that was created by someone else, you need to ask the Page admin to assign you an admin, editor, or advertiser role on the Page.
If you already have an existing ad account for your Page but would like to create a new one, you’ll need to have a Business Manager account. Once you sign up for Business Manager, you can create a new ad account.
How to get your teammates set up on your Facebook Ads account
If you want your teammates to manage and create Facebook ads, you’ll need to grant them access to your Facebook Ads account and assign them the appropriate advertising roles.
An “Analyst” can see only your ad performance. This role is great for someone who only needs your Facebook ads’ data to create reports.
An “Advertiser” can view, edit, and create ads using the payment method associated with your ad account. This role is best for someone who needs to create ads but does not have access to the payment details (e.g., a freelance marketer or a partner agency).
An “Admin” can edit the payment details and manage the roles on top of everything an “Analyst” and an “Advertiser” can do. This role fits someone who needs to manage the ad account, including permissions, billing, payment details, and ad spending limit.
To add someone to your ad account
Navigate to Ads Manager Settings.
Under Ad Account Roles, select Add People.
Add the person you want to give access to by typing in their name or email address. You can only give ad account permissions to people who have personal Facebook accounts.
Use the dropdown menu to choose their role and then click Confirm.
Finding your way around the Facebook Ads Manager dashboard
Once you’re in Facebook Ads Manager, you will see the campaign dashboard. There’s a lot to take in, but don’t worry, we will walk you through it all.
We’ll focus on three main parts for now: the campaigns plus their left and right menus.
On the left
Hit the home option at the top to be taken to the Business Suite. Here you’ll find updates, messages, and analytics on all of your Facebook and Instagram profiles.
Click the hamburger menu to open navigation to a variety of places such as account set up, Events Manager, Creative Hub, and analytics.
Hit your profile picture to change ad accounts and the clock icon below it to see an account overview for your selected ad account.
Toward the bottom, you will see settings, account notifications, a search feature, and help resources.
On the right
The right-side menu is used to edit campaigns, see their history, and check out additional analytics. More on this when we talk about reporting below.
Your campaigns
All of your campaigns are shown in the middle. Your Facebook ad campaigns consist of three elements shown across the top in tab format: ad campaign, ad sets, and ads. Each ad campaign can contain multiple ad sets, and each ad set can include various ad creatives.
Let’s clear up these terms.
A campaign is where you choose your objective. Once chosen, you can start making ad sets with your target audience, ad placement, and budget.
There can be multiple ad sets under a campaign if you want to target different audiences and use different placements under one single objective.
And an ad is where you decide on imagery and messaging. There can also be many ads under an ad set if you want to split test what creative elements work best for your ad set.
Chapter 2: Creating and editing Facebook ads
How to create ads using Facebook Ads Manager
While the dashboard might seem overwhelming, the actual ad creation process is pretty straightforward. To get started with creating an ad, simply click the prominent green “Create” button.
Once you click to create a new ad, choose your campaign objectives from the categories brand awareness, consideration, and conversions. You will then define other elements of your campaign, like audience targeting, ad placement, ad budget, ad format, ad creative, and more. Facebook will walk you through these steps one by one, but if you’d like to learn more about each of these steps, check out our beginner's guide to creating Facebook Ads.
Note: Once you publish your ad, Facebook can take up to 24 hours to review it. Once Facebook approves it, you will be notified and your ad will go live. Don’t stress out about hitting “Publish” on your Facebook ad; it’s easy to go back in and make changes once it’s live.
How to edit ads using Facebook Ads Manager
Not every ad is perfect. For example, you might notice a typo in your ad only after it’s live. Or maybe an ad set is performing well, and you want to increase its budget. No worries. Editing an ad in Facebook Ads Manager is super simple.
To update any part of your existing campaign, hover over the ad name and click on the edit icon. A popup will slide in from the right, where you can edit the campaign, ad set, or ad.
A cool feature of Facebook Ads Manager is that it allows you to edit multiple Facebook campaigns, ad sets, or ads at once. To bulk edit a group of campaigns, ad sets, or ads, check the boxes in the first column and choose “Edit” in the navigation bar.
For campaigns, you can:
Modify the campaign name
Set campaign spending limits and change budgets
Switch the campaign on or off
For ad sets, you can:
Edit the ad set’s name
Modify the start and end dates
Set minimum and maximum spend amounts
Edit your audience
Change ad placements
Edit the optimization and delivery
For ads, you can:
Edit the ad name
Change the destination (i.e., the Facebook Page where your ad is coming from)
Edit the creative elements of the ad (image, text, link, call to action)
Specify URL parameters
Chapter 3: Facebook ads reporting
You can use Facebook’s analytics to see how your ads are performing. One thing to look for is if your ads align with your social media goals for your business.
For example, if you are using Facebook ads to drive signups for your product, you might be curious to know which ad in your campaign is driving the most signups, how many people signed up through those ads, and how much each signup cost you.
Search and filter: Finding the relevant campaigns, ad sets, or ads
You can find any of your campaigns, ad sets, and ads by using the search bar at the top of Ads Manager. Type in search terms and choose from a list of predicted searches or choose a filter from the dropdown.
Narrow down your search by typing in:
Campaign name
Ad set name
Ad name
Campaign ID
Ad set ID
Or filter by:
Saved searches
Name/ID
Delivery
Objectives
Placement
Campaign, ad set, or ad metrics
Audience
Attribution settings
Recently changed
A/B test
Special ad category
Test name
Select the arrow next to a filter category to see more detailed searches. Choose your filters and select Apply.
Additionally, you can specify the date range by clicking the dates next to the search and filter bar. Toggle the “Compare” feature to see how your ads are performing against a different date range.
This will give you the option to see your ads in the following date ranges:
Maximum
Today
Yesterday
Last 7 days
Last 14 days
Last 30 days
This week
Last week
This month
Last month
Custom
Columns and breakdowns: Getting the important data for your ad reporting
Facebook provides you with a wealth of data for all your ads. Customise your reports by choosing which columns to display or by breaking down ad performance based on factors like audience and reach.
Choose columns to analyse ad performance
To help you find relevant data quickly, there are several presets of columns for you to explore.
Chapter 5: Quickfire overview of other useful features
Outside of the Facebook Ads Manager, you’ll find some additional tools. They are accessible via the menu button in the upper-left corner of your Facebook Ads Manager.
Audience Insights
Audience Insights helps you learn more about your audience with aggregated information about their demographics, location, behaviour, and more.
If you are keen to reach this audience, you can hit the blue “Create Ad” button to create an ad targeting this audience.
The Facebook Pixel
Facebook Pixel is a piece of code that enables you to leverage actions taken on your website to create better Facebook ads. By placing the Pixel code on your website, you can track conversions on your website, optimise your ads for conversions, and remarket to people who have visited your site or taken specific actions on your site.
Related Articles
How to Run Facebook Ads: Step-by-Step Guide to Advertising on Facebook
When setting up a paid Facebook ad, there are a lot of boxes to check. Are you targeting the right people? Did you choose the right bidding model for your ad? Are you running the right type of ad? If we’re being honest, it can get a little confusing. ...A step-by-step guide on how to use Facebook Business Manager
Still managing your Facebook Pages and ad accounts for your brand through your personal account? Sharing logins is opening the door to security and privacy concerns, and manually adding and assigning roles to teammates on a Facebook Page can be ...What is Facebook Business Manager? How to Configure the Settings
Whatever the size of your eCommerce brand, having a well-organised Facebook page and ad accounts is crucial to your social media marketing success. A big part of that is setting up your Facebook Business Manager. Way back in 2014, Facebook launched ...How to Export Leads from Facebook Ads
Facebook introduced Lead Ads in 2015, and since then, it’s become a powerful tool for everyday businesses to improve their sales and marketing abilities. But, with the many changes occurring on the platform, we thought it’d be worth walking you ...Managing Leads using the Facebook Lead Ads Center
In 2020 Facebook started rolling out the Facebook Lead Ads Center to help small businesses who don’t have a CRM, to manage leads from within Facebook. Any new lead that is generated via one of your Facebook lead ad campaigns will appear in the Lead ...